QuickBooks Data Compression Services : A Help Guide
If you're considering using QuickBooks data compression services to optimize your company file, here's a helpful guide to get you started:
Check Your QuickBooks Version
Before you start compressing your QuickBooks data, check your QuickBooks version. QuickBooks data compression services are only available for QuickBooks Desktop Pro, Premier, and Enterprise versions 2016 and later. If you're using an older version of QuickBooks, you may need to upgrade before you can use QuickBooks data compression services.
Make a Backup of Your Company File
Before you compress your QuickBooks data, make sure to create a backup of your company file. This will ensure that you have a copy of your data in case anything goes wrong during the compression process.
To create a backup of your company file, go to the File menu in QuickBooks, select Backup Company, and follow the prompts to create a backup.
Use the Built-in QuickBooks Data Compression Feature
QuickBooks Desktop has a built-in data compression feature that you can use to compress your company file. To use this feature, go to the File menu in QuickBooks, select Utilities, and then select Condense Data.
Follow the on-screen prompts to set the compression preferences, and then click the Begin Condense button to start the compression process.
Note that the compression process may take some time to complete, depending on the size of your company file.
Get solutions for all data-related issues like Quickbooks Data repair, QuickBooks Data Migration services, etc with experts. Call +1(855)-955-1942.
Consider Third-Party Compression Tools
If you have a large company file or need more control over the compression process, consider using third-party compression tools. There are several third-party tools available that can compress QuickBooks data more efficiently and with more customization options.
Some popular third-party compression tools include QB Compress, QuickBooks Condenser, and QuickBooks Optimizer.
Monitor Your Compressed Company File
After compressing your company file, monitor it to make sure everything is working correctly. Check your reports, transactions, and balances to ensure that nothing is missing or incorrect.
If you notice any issues, restore your backup and try again, or contact QuickBooks support for assistance.
Conclusion
QuickBooks data compression services can help you optimize your company file by reducing its size and improving system performance. Whether you use the built-in compression feature or a third-party tool, make sure to back up your company file before compressing it and monitor it after the compression process to ensure that everything is working correctly. Talk to professionals for resolving QB issues, dial toll-free number +1(855)-955-1942.

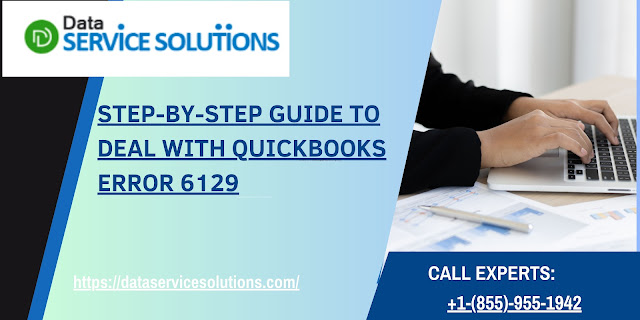
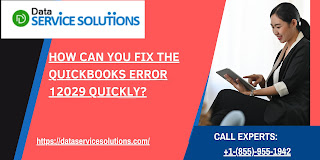
Comments
Post a Comment