Resolving QuickBooks Desktop Error 6210 0 : Troubleshooting Guide
Encountering errors while using different software on various operating systems is not uncommon. QuickBooks users may come across errors like QuickBooks Error 6210, 0 when opening a company file in QuickBooks Desktop. In this article, we will explore the causes of QuickBooks Desktop Error 6210 0 and provide detailed instructions on how to resolve it. We highly recommend contacting certified experts at Error Support Number +1-(855)-955-1942 for assistance with this error.
Understanding QuickBooks Error Code 6210, 0
Quickbooks support error code 6210 0 typically occurs when using QuickBooks in multi-user mode. The error message appears when trying to access a company file hosted on a workstation that is not configured as the server in the network. Users receive a notification stating that the company file they are attempting to access is unavailable, followed by QuickBooks Desktop unexpectedly quitting. This article will focus on resolving this specific error.
Causes of QuickBooks Error 6210 Multi User
There are several reasons why QuickBooks users may encounter Error 6210, 0. Some of the common causes include:
Accessing the company file from a workstation that is not configured as the server.
Incomplete installation of QuickBooks Desktop and its additional features.
Errors encountered during the QuickBooks installation process on Windows.
Infection or deletion of QuickBooks installation files (e.g., Network Data [.ND] and Transaction Log [.TLG] files) by computer viruses.
Windows Firewall or third-party firewall settings preventing QuickBooks from communicating with other workstations on the network.
Insufficient administrator-level access on the server computer hosting the company file.
Easy Instructions to Fix to QuickBooks Support Error Code 6210 0
Before attempting to resolve QuickBooks Error 6210, 0, it is essential to consider the following points:
Ensure that multi-user mode is enabled on QuickBooks Desktop, which is hosting the company file.
Update QuickBooks to the latest available version before troubleshooting.
Scan the computer for viruses and malware using reliable anti-virus and anti-malware software. You can also use the built-in Windows security feature, Windows Defender, for scanning.
Verify that the computer hosting the company file is configured as the server and not a regular workstation on the network.
Temporarily disable Windows Firewall or any third-party firewall before accessing the company file in multi-user mode.
Step-by-Step Troubleshooting Guide
Follow these steps to fix QuickBooks Error 6210, 0:
Step 1: Download and Run QuickBooks File Doctor
Download QuickBooks File Doctor from the QuickBooks Tool Hub.
Launch QuickBooks File Doctor and follow the troubleshooting instructions outlined in our article "Fix Damaged Company File and Network using QuickBooks File Doctor."
Step 2: Rename .TLG and .ND Files (For Single-User Mode)
Open the Windows file manager (press Windows + E) and navigate to the QuickBooks installation directory.
Locate files with the same name as your company file but with .ND and .TLG extensions.
Right-click each file, select Rename, and add .OLD at the end of the file names after the extension (e.g., .TLG.OLD).
Create a new folder on the desktop, copy the QuickBooks company file from the installation folder to this new folder, and open the file from there.
Step 3: Restart QuickBooks Database Server Manager (For Multi-User Mode)
Press Windows + R to open the Run dialogue box.
Type "Services.msc" and press Enter.
Locate QuickBooks Database Server Manager service from the list and select it.
Click Restart from the left pane.
Attempt to open the QuickBooks company file again.
Step 4: Create and Open a Sample Company File on Local Storage (On Workstation)
Launch QuickBooks Desktop and click "Open a Sample File" when the "No Company Open" window appears.
Select any sample company file.
If the sample company file opens without any issues, proceed to the next troubleshooting step. If not, repair QuickBooks.
Step 5: Close all QuickBooks Processes on Server Computer
Press Ctrl + Shift + ESC keys together or right-click the taskbar and select Start Task Manager.
Right-click on the "qbupdate.exe," "QBW32.EXE," and "QBDBMgr.exe" processes and select End Task.
Confirm the action by selecting Yes.
Run QuickBooks in multi-user mode and attempt to access the company file again.
Step 6: Install and Run QuickBooks Database Server Manager to Scan the Company File
Download QuickBooks Tool Hub.
Open the downloaded file and install QuickBooks Tool Hub.
Launch QuickBooks Tool Hub and navigate to the Network Issues tab.
Select QuickBooks Database Server Manager and follow the prompts to install it.
Launch QuickBooks Database Server Manager, click Start Scan, and select your company file.
Try opening the company file again after signing in to QuickBooks.
Step 7: Reinstall QuickBooks using Clean Install Tool
Back up your QuickBooks data.
Launch QuickBooks Tool Hub and navigate to the Program Installation Issues tab.
Click QuickBooks Clean Install Tool and follow the on-screen instructions to reinstall QuickBooks.
Choose the version of QuickBooks you are using and complete the reinstallation process.
Conclusion:
QuickBooks Error 6210, 0 can be resolved by following the troubleshooting steps outlined in this article. It is essential to ensure that the company file is accessed from the correct server and that the QuickBooks installation is complete. If the issue persists, contacting QuickBooks Data Service Solutions support at +1-(855)-955-1942 is recommended for expert assistance. By following the provided instructions, users can effectively resolve QuickBooks Support Error Code 6210 0 and continue working with QuickBooks Desktop without interruptions.
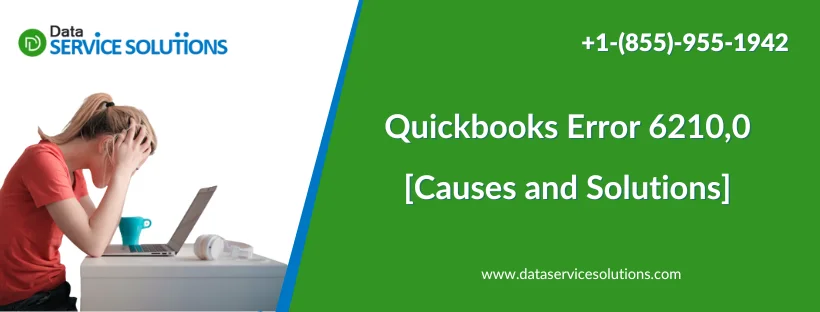

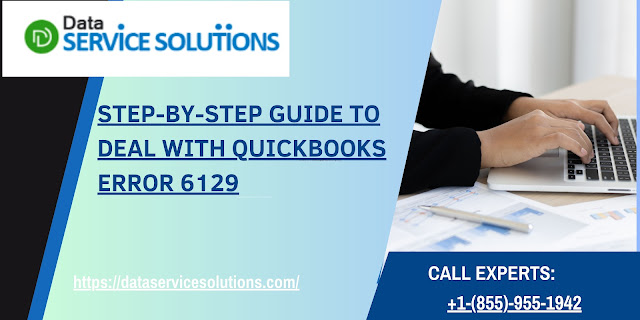
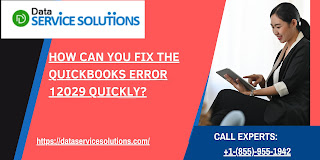
Comments
Post a Comment